Kartoteki kontrahentów
Parametry kontrahentów
Ustawienia Parametry kontrahentów
Zakładka określa najważniejsze ustawienia dotyczące zarządzania kontrahentami w systemie. Funkcje i obszary:
Kartoteki kontrahentów- obszar służący do wyświetlania listy kontrahentów i zarządzania nimi;Adresy kontrahentów- służy do wyświetlania listy adresów kontrahentów;Atrybuty kontrahentów firm- patrz Dowolne cechy i atrybuty kontrahenta;Atrybuty adresów kontrahentów- patrz Dowolne cechy i atrybuty adresów kontrahenta;Grupy kontrahentów- obszar służy do wiązania firm w grupy i następnie do centralnego zarządzania podmiotami powiązanymi.
Opcje:
Sprawdzaj email podczas dodawania nowego użytkownika– dla włączonego parametru system wymusi wypełnienie i unikalność adresu e-mail dla każdego nowododawanego użytkownika systemu;Unikalność adresu e-mail- po wyłączeniu tej opcji mamy możliwość utworzenia kilku osób kontrahenta o tym samym adresie e-mailSprawdzaj NIP przy tworzeniu i edycji kontrahenta- jeśli zaznaczymy opcję "tak", wówczas nie utworzymy kontrahenta z NIPem, który już istnieje w bazie;Ilość liter w numerze NIP- określa ilość liter, występujących w numerze NIP;Ilość cyfr w numerze NIP- określa ilość cyfr, występujących w numerze NIPRejestracja klientów indywidualnych– dla włączonego parametru, system umożliwi wybór opcji osoba (poza standardową firma) w procesie samodzielnej rejestracji klienta;Pola adresowe- jeśli zaznaczymy opcje "wymagane", wówczas nie utworzymy kontrahenta bez podania pól : pańtwo, miasto, ulica, nr budynku, natomiast opcja "opcjonalnie" nie wymaga wpisywania adresu kontrahenta;Włącz informowanie o należnościach- dla włączonej opcji system umożliwi informowanie użytkowników klienta o należnościach i przekroczeniu terminów płatności (tylko w wypadku włączonej opcji użytkownicy klienta);Wskazywanie odbiorców dla kontrahenta- można dodać inną firmę jako odbiorcę niż forma kupująca;Obłsuga powiązanych podmiotów jako odbiorców- możliwość ustawienia innego odbiorcy;Orientacja strony wydruku listy PDF kontrahentów- definiowanie czy lista ma się wydrukować pionowo czy poziomo;Domyślny kontrahent dla paragonów- ustawienie domyślnego kontrahenta przy wystawianiu paragonów;Skrócona nazwa firmy- pozwala zdefiniować, czy nazwa skrócona firmy jest:wymagana- uzupełnienie nazwy skróconej jest warunkiem utworzenia firmy,dostępna- system umożliwia dodanie skróconej nazwy firmy podczas tworzenia/edycji,wyłączona- możliwość uzupełnienia nazwy skróconej jest niedostępna.
Wyświetlaj domyślnie nazwę skróconą w polu kontrahent- włączenie tego ustawienie powoduje, że w miejscach odnoszących się do kontrahenta będzie wyświetlana skrócona nazwa firmy (zamiast pełnej nazwy firmy). Dotyczy to:- kolumn list dla: dokumentów (oferty, zamówienia, faktury, itd.), procesów, urządzeń serwisowanych, zadań i zdarzeń,
- filtrów na listach,
- widgetów: "Zadania", "Zdarzenia", "Moje zadania na dziś", "Procesy",
- formularzy tworzenia i edycji dokumentów - tj. pól z autouzupełnianiem, atrybutów typu "Kontrahent",
- wygenerowanych plików XLSX z list,
- widoków kanban (szanse sprzedaży, procesy).
Wszystkie zmiany zapisujemy przyciskiem "zapisz".
Użytkownicy:
Użytkownicy kontrahenta- wyświetla wszystkich użytkowników kontrahenta i informacje o nich;Użytkownicy niezweryfikowani- wyświetla listę użytkowników, którzy nie zostali jeszcze zweryfikowani;Uprawnienia kontrahentów- pozwala definiować oraz edytować grupy uprawnień dostępnych dla użytkowników firm;Edycja menu kontrahenta- umożliwia zdefiniowanie wyglądu menu dla kontrahentów;Atrybuty pracowników-kontrahentów- dowolne cechy i atrybuty pracowników-kontrahentów;Profile użytkowników kontrahenta- umożliwia edytować oraz tworzyć nowe profile, które później można przypisać do wybranych kontrahentów.
Użytkownicy niezalogowani:
Edycja menu użytkownika niezalogowanego- pozwala na edycję wyglądu menu dla użytkownika, który nie jest zalogowany w systemie;Aktywne konto dla użytkowników niezalogowanych- definiuje, czy ma istnieć możliwość dostępu do systemu bez zalogowania;Domyślny adresat komunikatów gościa- osoba, do której przychodzić będą komunikaty gości;
Wszystkie zmiany zapisujemy przyciskiem "zapisz".
Opcje:
Rejestracja nowych użytkowników- wyróżniamy 4 sposoby rejestracji:automatycznie- użytkownik niezalogowany ma do dyspozycji formularz rejestracyjny, a po wypełnieniu otrzymuje konto z domyślnym zestawem uprawnień i ustawień,przez administratora- po wypełnieniu formularza rejestracji, konto czeka na weryfikację przez administratora systemu i dopiero po jego akceptacji użytkownik otrzymuje dostęp do systemu,z weryfikacją przez e-mail- po wypełnieniu formularza rejestracji, użytkownik otrzymuje wiadomość e-mail z linkiem aktywującym konto,wyłączone- wyłączony formularz rejestracyjny, konta są zakładane tylko przez administratora systemu.
Domyślny profil dla nowo dodanego użytkownika klienta- profil użytkownika, który będzie domyślnie przypisany dla nowo dodanego użytkownika klientaDomyślne grupy nowego użytkownika klienta- lista grup, do których będzie przypisany nowo dodany użytkownik klientaDomyślne formy płatności dla nowego użytkownika- lista form płatności, które dodawane są automatycznie dla nowego użytkownikaDomyślny PH dla nowego użytkownika- Przedstawiciel Handlowy, do którego przypisywani będą nowi użytkownicyDomyślny poziom cenowy dla nowego użytkownika- poziom cenowy, który będzie dotyczył nowo dodanego użytkownika
Wszystkie zmiany zapisujemy przyciskiem "zapisz"
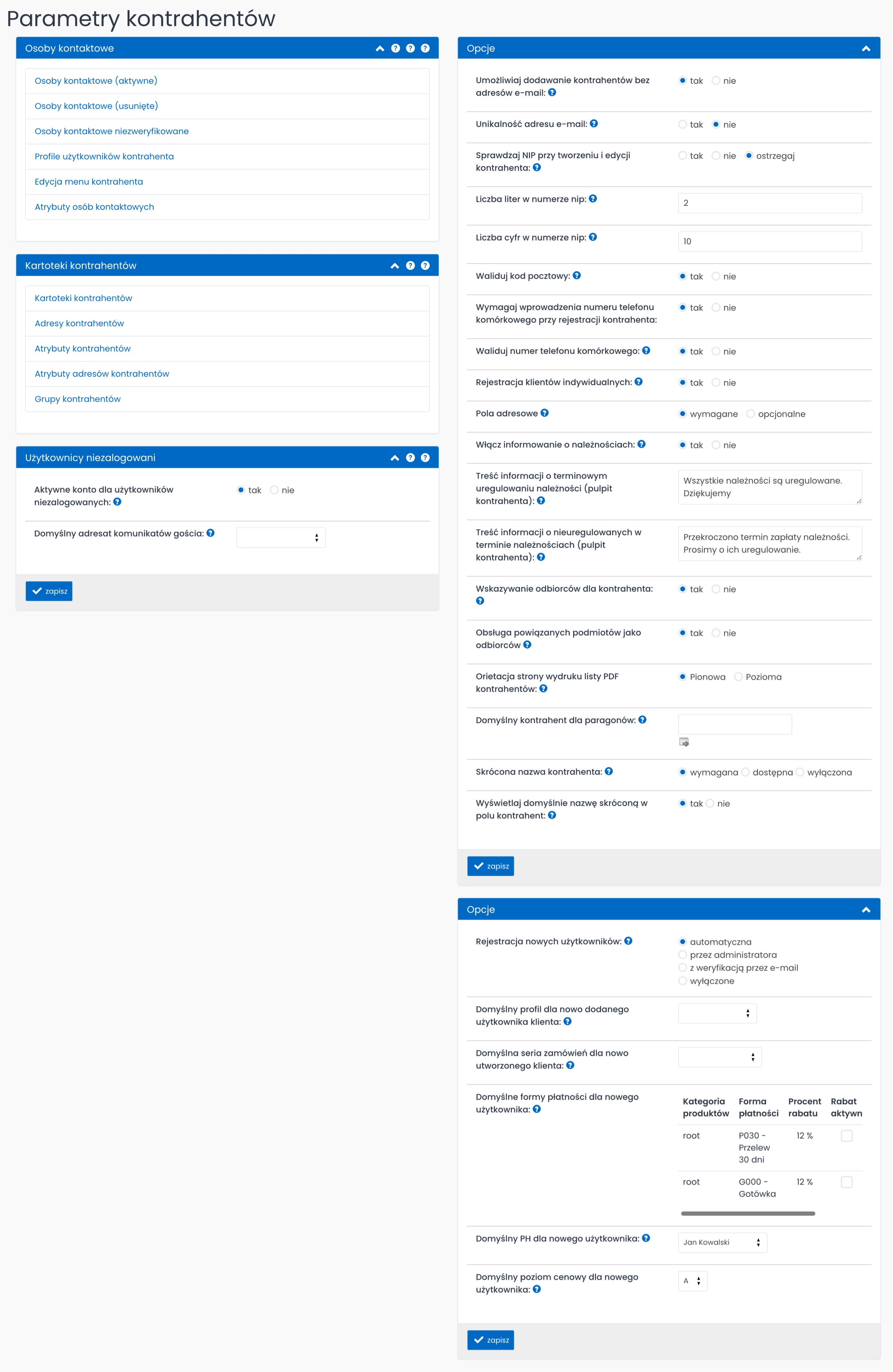
Lista kontrahentów
Kontrahenci – firmy – zestawienie firm w postaci tabeli oraz opcje wyszukiwania, edycji i dodawania nowych firm.
Na liście możemy wyświetlać dane podstawowe i atrybuty firm oraz filtrować po tych polach. Boczny panel filtrów można ukryć klikając na ikonę filtra.
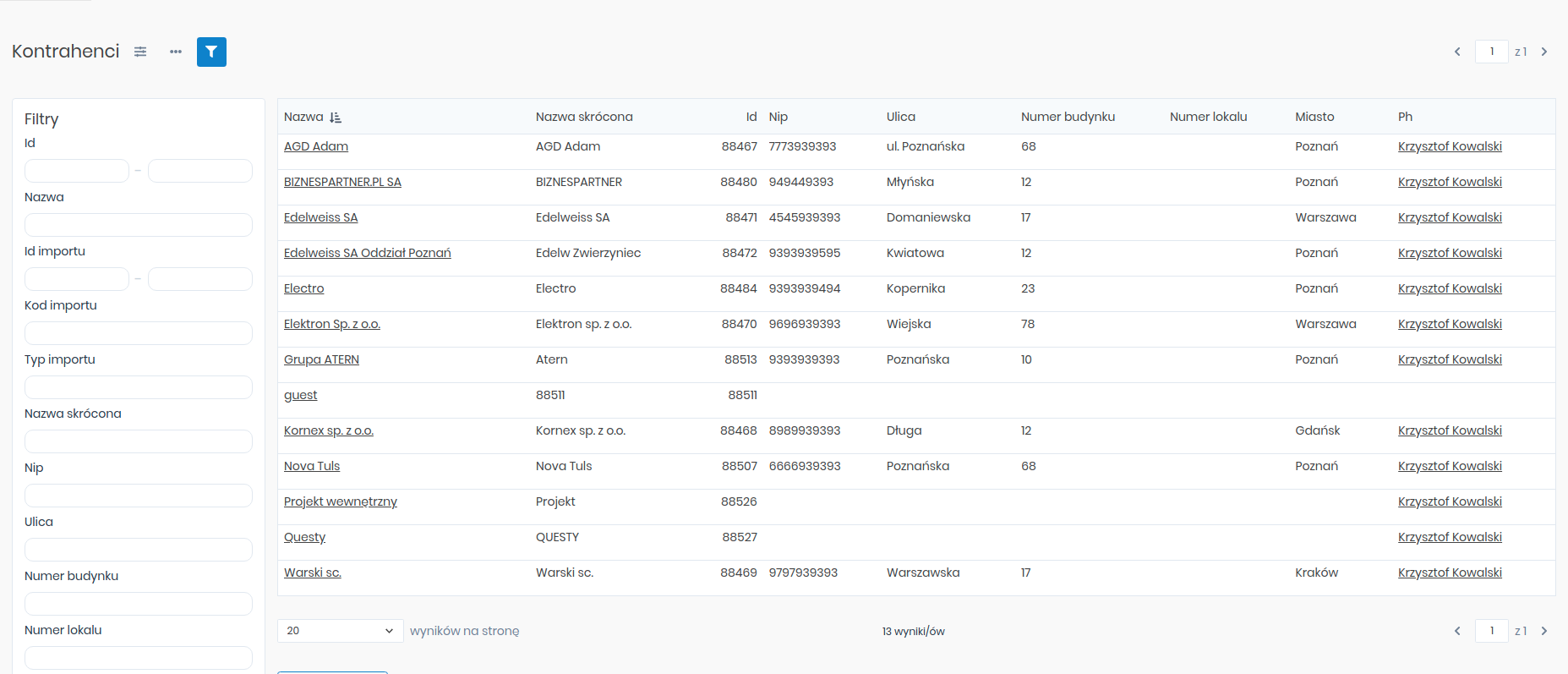
Wyświetlane kolumny oraz ich kolejność można zdefiniować klikając ikonę konfiguracji kolumn. Za pomocą checkboxów należy wybrać, które kolumny będą wyświetlane a za pomocą drag and drop (chwytając za ikonę linii) ustawić ich kolejność.
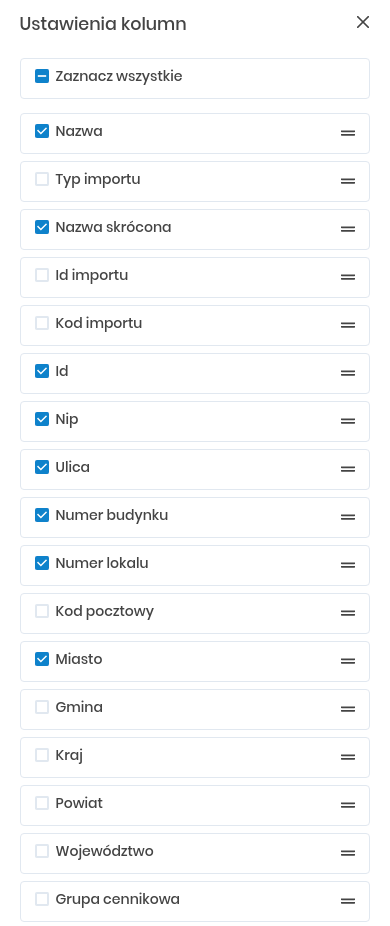
Wybrane ustawienia możemy zapisać jako domyślne dla profilu klikając w ikonę ustawień i wybierając opcję: Zapisz ustawienia dla profilu. W popupie należy wskazać profil i kliknąć przycisk zapisz.
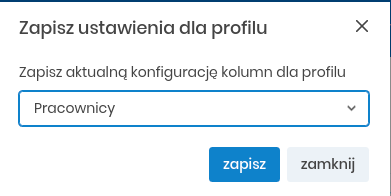
Tworzenie nowych kontrahentów
Widok tworzenia kontrahenta jest uzależniony od ustawienia systemowego Nowy wygląd tworzenia kontrahenta w modalu.
Nowego kontrahenta można utworzyć używając w menu górnym przycisku + i opcji Dodaj kontrahenta albo będąc na liście kontrahentów użyć przycisku Dodaj.
Pojawi się modal na którym należy wpisać potrzebne dane. Zarejestrować można Kontrahent jako firmę albo Klienta indywidualnego.
Dla Kontrahenta wymagane są pola NIP oraz Nazwa. Przydatny może okazać się przycisk Pobierz z GUS, który na podstawie wpisanego numeru NIP uzupełnia wszystkie uzyskane z Urzędu dane: nazwa oraz dane adresowe.
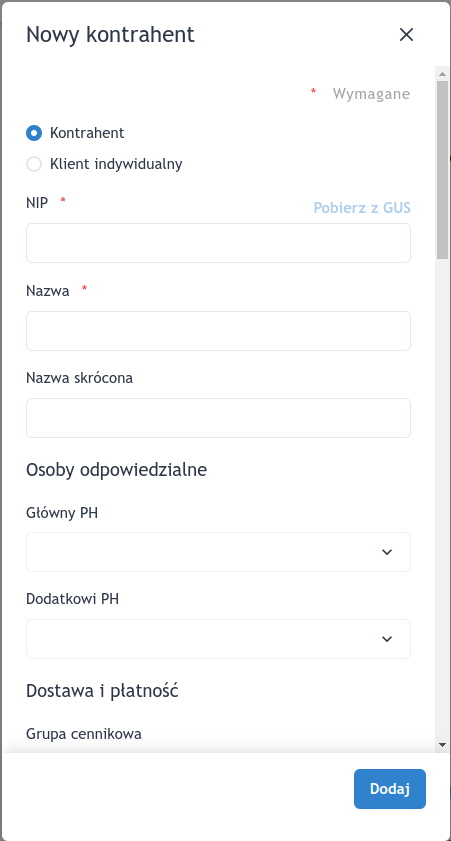
W przypadku rejestracji Klienta indywidualnego wymagane są Imię i Nazwisko
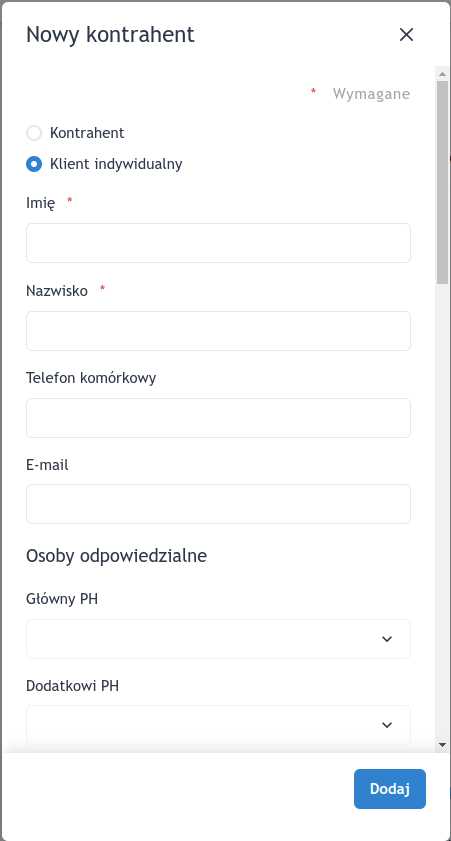
Sekcja Osoby odpowiedzialne pozwala określić do których pracowników będzie przypisana nowa firma. Dostawa i płatność wskazuje domyślne dane podczas wystawiania dokumentów dla tego kontrahenta.
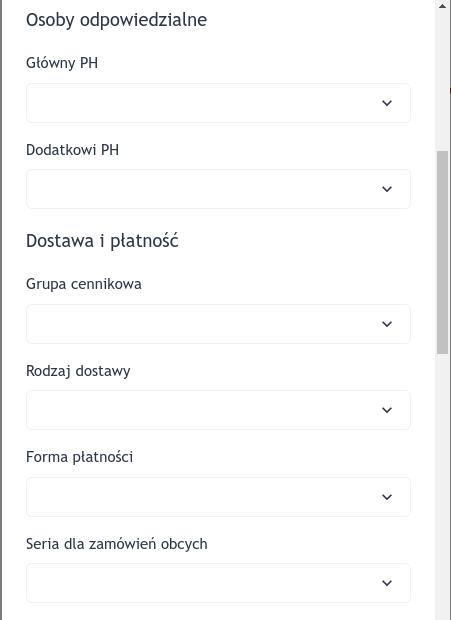
Adres - główny adres firmy. Po utworzeniu kontrahenta jest możliwość dodanie kolejnych adresów dla danego kontrahenta.
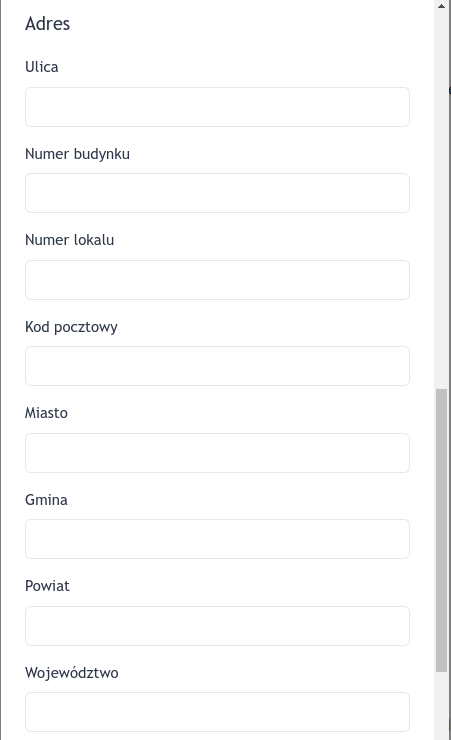
W przypadku rejestracji kontrahenta jako firmy można też uzupełnić Imię i Nazwisko głównej Osoby kontaktowej. Po utworzeniu kontrahenta jest możliwość dodanie kolnych osób dla danego kontrahenta.
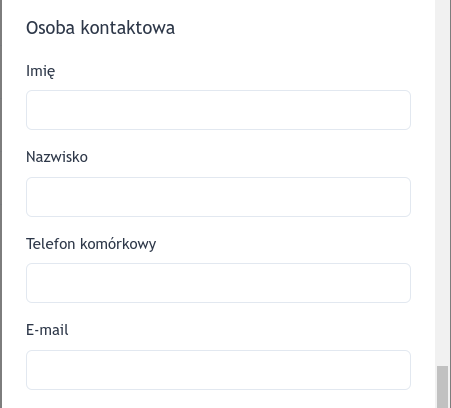
W zależności od konfiguracji systemu w formularzu tworzenia kontrahenta mogą być również dostępne różne dodatkowe atrybuty.
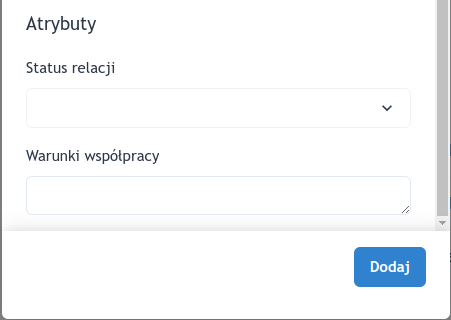
Dodawanie do schowka wszystkich znalezionych firm
Aby dodać do schowka wszystkie znalezione firmy należy:
- Kliknąć przycisk „Dodaj do schowka wszystkie znalezione".
Dodawanie do schowka wybranych firm
Aby dodać do schowka wybrane firmy należy:
- Zaznaczyć pole w kolumnie akcji przy wybranych;
- Kliknąć przycisk „Dodaj wybrane firmy do schowka”.
Wyszukiwanie kontrahentów
Aby wyszukać kontrahentów należy:
- Wprowadzić odpowiednie dane w pola wyszukiwania;
- Kliknąć przycisk „szukaj” aby wyszukać.
Kartoteka firmy
Przeglądanie jest możliwe poprzez kliknięcie na wybraną nazwę firmy z zestawienia firm. Kartoteka firmy zawiera wszelkie informacje dotyczące wybranej firmy oraz możliwości ich edycji.
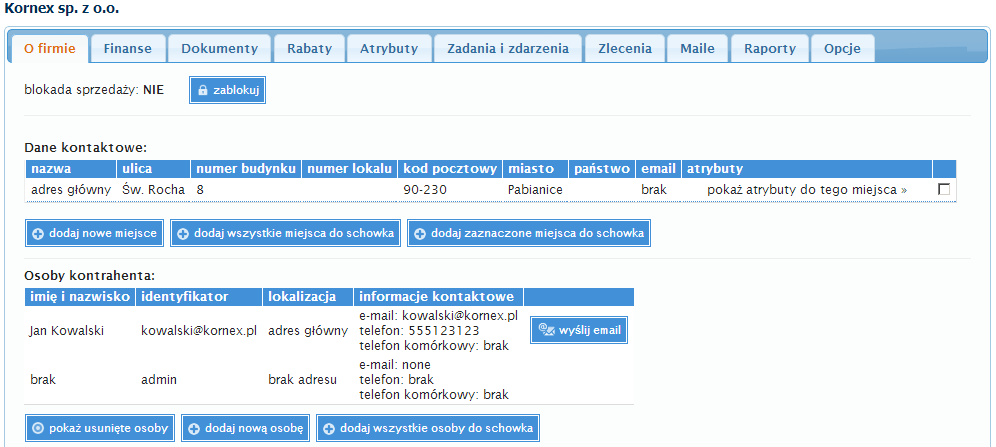
Najczęściej wykorzystywane funkcje:
- Dodawanie nowych adresów do firmy;
- Dodawanie nowych użytkowników do firmy;
Dodawanie nowych adresów podrzędnych (filii)
W kartotece możesz dodać również kilka adresów, z czego niektóre mogą być filiami. Adres główny będzie wtedy nadrzędnym. Jest to szczególnie wykorzystwane przy tworzeniu zamówień, gdzie w łatwy sposób możesz wybierać gdzie zaadresować daną przesyłkę.
Aby dodać nowy adres firmy z Kartoteki kontrahenta wybierz O firmie Dane kontaktowe
Dodaj nowe miejsce.
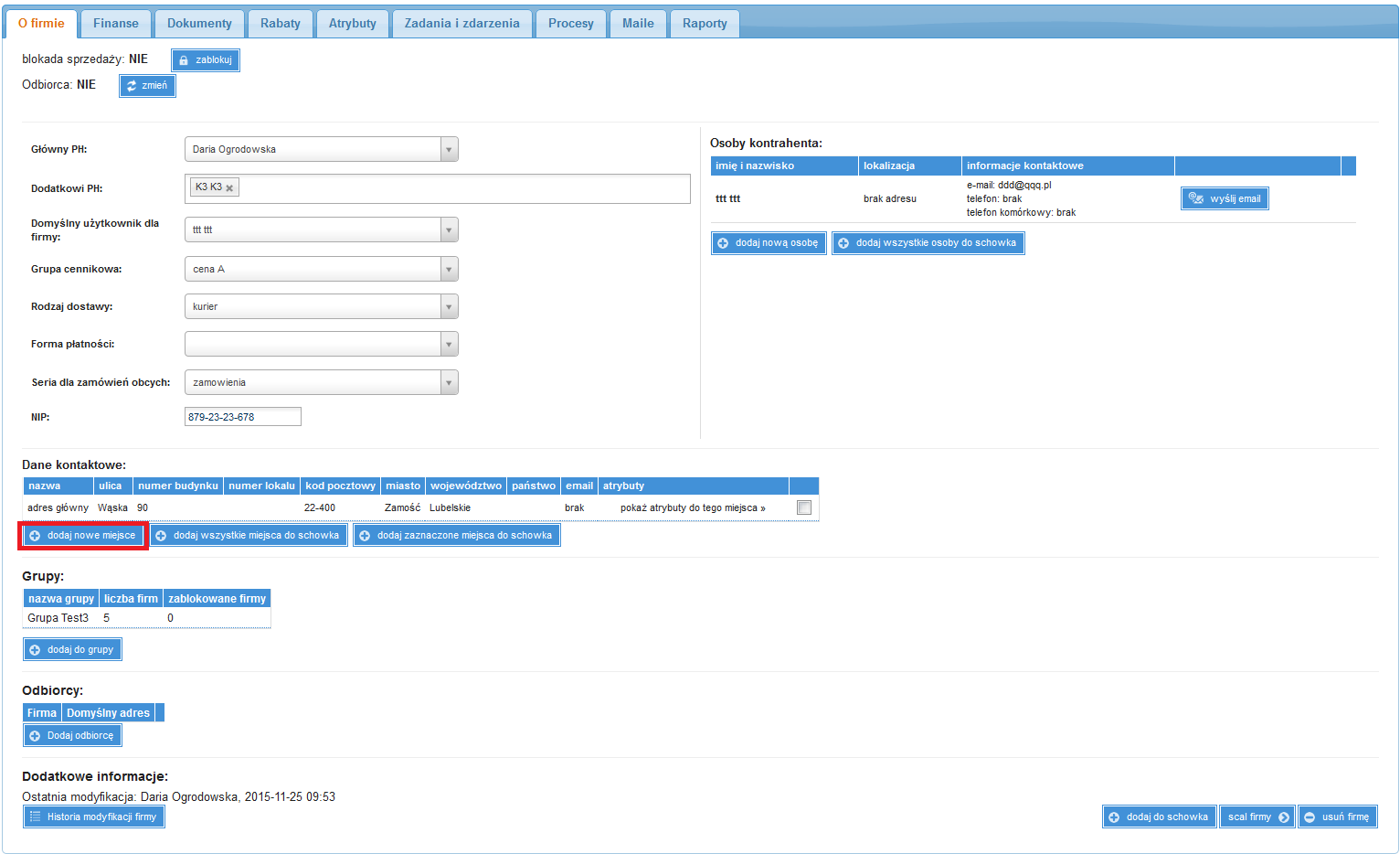
Kolejny krok to wypełnienie całego formularza. Należy:
- Wprowadzić dane w następujące pola:
- Nazwa wyświetlana – nazwa adresu, która będzie wyświetlana, np. adres korespondencyjny;
- Opis – dodatkowe informacje dotyczące adresu;
- Adres – nazwa ulicy;
- Numer budynku;
- Numer lokalu;
- Kod pocztowy;
- Miasto – nazwa miasta;
- Województwo - nazwa województwa;
- Państwo – nazwa państwa;
- e-mail;
- adres nadrzędny - adres nadrzędny dodawanego miejsca;
- wszystkie wymagane atrybuty miejsca;
- Kliknąć przycisk „zapisz” aby zatwierdzić dane.
Należy zwrócić uwagę na pole Adres nadrzędny. Musimy wpisać w nim nazwę adresu głównego z zakładki O firmie, czyli w tym przypadku adres główny.
Formularz posiada opcję autouzupełniania, więc wystarczy wprowadzenie 3 pierwszych znaków adresu nadrzędnego, by pokazały się podpowiedzi.
Po wybraniu opcji Zapisz, nowa filia pokaże się na zakładce firmy.
Dodawanie nowych pracowników klienta do firmy
Aby dodać nowego pracownika do firmy należy:
Kliknąć przycisk „dodaj nową osobę";
Wprowadzić dane w następujące pola:
- Imię;
- Nazwisko;
- Nazwa użytkownika - musi być unikalna, umożliwia logowanie się, jeśli pole będzie puste to podczas zapisu uzupełnione zostanie wartością pola email lub id użytkownika(dla pustego lub nie unikalnego pola email);
- Numer telefonu - jeśli pole jest uzupełnione to pojawia się zielony plus i można dodać numery telefonu do np. pracy, domu itp;
- Telefon komórkowy;
- Email – jeśli adres poczty elektronicznej jest uzupełniony to pojawia się zielony plus i można dodać kolejne e-maile lub profile dla np skype czy facebook;
- Adres – przypisanie użytkownika do wybranego adresu firmy;
- Ustawienia konta;
- Uprawnienia – przypisanie użytkownikowi odpowiednich uprawnień do systemu;
- Profil użytkownika - przypisanie użytkownika do danego profilu użytkowników;
- Atrybuty;
Kliknąć przycisk „zapisz", aby zatwierdzić dane.
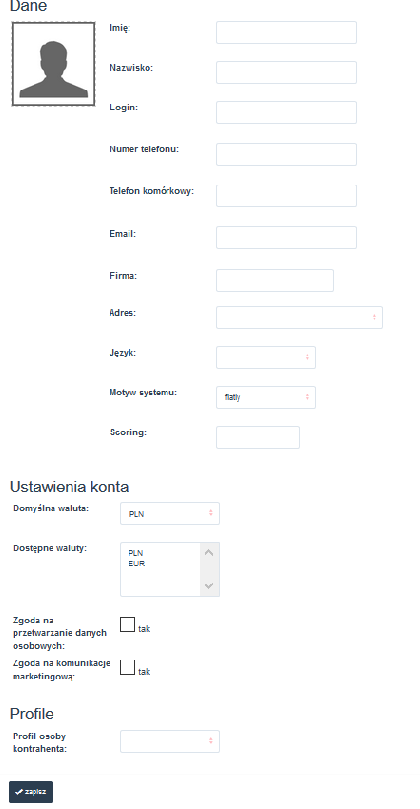
Dodawanie odbiorców kontrahenta:
Dodanie odbiorcy (czyli innego kontrahenta, znajdującego się w systemie) w kartotece kontrahenta pozwala na przypisywanie zleceń przez użytkowników kontrahenta na odbiorcę.
Aby dodać odbiorcę należy:
- Przejść do zakładki "O firmie" w kartotece kontrahenta;
- W części "Odbiorcy" kliknąć przycisk "[+] dodaj odbiorcę";
- Wprowadzić lub wybrać z listy nazwę odbiorcy - musi być to firma, która znajduje się w systemie;
- Nacisnąć przycisk "Zapisz".
Od tej chwili użytkownicy kontrahenta mogą tworzyć procesy przypisane dla odbiorcy.
Aby usunąć odbiorcę, należy kliknąć przycisk w tabeli "Odbiorcy" w zakładce "O firmie" w kartotece klienta.
Dodatkowe funkcje:
- Jeśli firma jest klientem w systemie B2B lub Shop, możliwość włączenia lub wyłączenia blokady sprzedaży za pomocą przycisku „zablokuj” lub „odblokuj”;
- Możliwość dodania firmy do grupy kontrahentów poprzez wyszukanie grupy kontrahentów. Należy wpisać nazwę grupy lub jej fragment. Można również użyć przycisku
i z listy wybrać grupę, używając do tego przycisku
;
- Możliwość edycji danych użytkownika firmy poprzez przycisk „edytuj dane”, znajdujący się na karcie osoby;
- Możliwość usunięcia konta pracownika firmy poprzez przycisk „usuń”, znajdujący się na stronie edycji konta pracownika;
- Jeśli pracownik klienta jest dodatkowo użytkownikiem systemu, możliwość wysłania prośby do użytkownika o zmianę hasła za pomocą przycisku „wyślij prośbę o zmianę hasła”, znajdujący się na stronie edycji konta użytkownika;
- Jeśli pracownik klienta jest dodatkowo użytkownikiem systemu, możliwość wysłania wiadomości do użytkownika firmy za pomocą przycisku „wyślij komunikat”, znajdujący się przy nazwie użytkownika;
- Możliwość usunięcia firmy poprzez przycisk "usuń firmę" w prawym dolnym rogu zakładki "O firmie";
- W polu "Kontakt do faktur" możliwość wybrania osoby, która będzie otrzymywała powiadomienia o nowych fakturach (więcej informacji na tematpowiadomień po wystawieniu faktury);
- W polu "Obsługa VAT" jest możliwość wyłączenia wyliczania VAT z cen produktów dla całej firmy (więcej informacji wtym miejscu).
Zakładki na kartotece kontrahenta
O firmie
Sekcja zawiera podstawowe dane dotyczące firmy, takie jak: dane kontaktowe, NIP, osoby kontrahenta, grupy i dodatkowe informacje. Wszystkie dane w tej zakładce są edytowalne - możemy na przykład zmienić NIP, wybrać grupę cennikową dla firmy, itd.
Finanse
Sekcja zawiera dane dotyczące finansów firmy (zawartość zależy od posiadanych modułów i licencji):
- Nieuregulowane należności – suma nieuregulowanych należności, w tym suma należności po terminie;
- Nieuregulowane zobowiązania – suma nieuregulowanych zobowiązań, w tym suma zobowiązań po terminie;
- Saldo – stan konta księgowego;
- Limit kupiecki – limit zakupów z odroczonym terminem płatności, możliwość zmiany limitu poprzez przycisk „zmień”;
- Wolny limit kupiecki – pozostały limit do wykorzystania;
- Grupa cennikowa – określenie, do jakiej grupy cennikowej należy firma;
- Forma płatności – określenie formy płatności;
- Forma dostawy – określenie formy dostawy;
- Łączne obroty netto – zestawienie obrotów netto firmy podzielone na okresy;
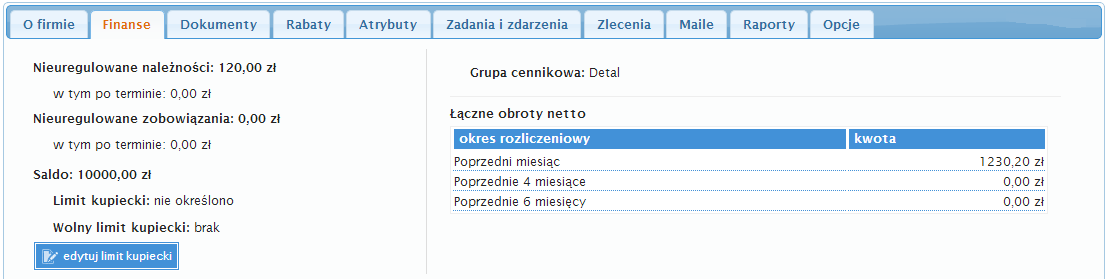
Dokumenty
Sekcja zawiera informacje dotyczące dokumentów firmy (zawartość zależy od posiadanych modułów i licencji):
- Zamówienia klienta -zestawienie złożonych zamówień klienta. Klikając na odpowiedni numer zamówienia w zestawieniu, można uzyskać szczegółowe informacje dotyczące wybranego zamówienia. Przycisk„Zamówienia klienta” umożliwia przejście do tabeli wszystkich złożonych zamówień. Przycisk „wystaw dokument” umożliwia złożenie nowego zamówienia;
- Zamówienia własne – zestawienie złożonych zamówień własnych. Klikając na odpowiedni numer zamówienia w zestawieniu, można uzyskać szczegółowe informacje dotyczące wybranego zamówienia. Przycisk„Zamówienia własne” umożliwia przejście do tabeli wszystkich złożonych zamówień. Przycisk „wystaw dokument” umożliwia złożenie nowego zamówienia;
- Zapytania ofertowe – zestawienie złożonych zapytań ofertowych. Klikając na odpowiedni numer zapytania ofertowego w zestawieniu, można uzyskać szczegółowe informacje dotyczące wybranego zapytania. Przycisk„Zapytania ofertowe” umożliwia przejście do tabeli wszystkich złożonych zapytań ofertowych;
- Oferty handlowe – zestawienie ofert handlowych. Klikając na odpowiedni numer oferty handlowej w zestawieniu, można uzyskać szczegółowe informacje dotyczące wybranej oferty. Przycisk„Oferty handlowe” umożliwia przejście do tabeli wszystkich ofert handlowych;
- Sprzedaż – zestawienie dokumentów sprzedaży. Klikając na odpowiedni numer dokumentu sprzedaży w zestawieniu, można uzyskać szczegółowe informacje dotyczące wybranego dokumentu. Przycisk„Sprzedaż” umożliwia przejście do tabeli wszystkich ofert handlowych;
- Dokumenty magazynowe – zestawienie dokumentów magazynowych. Klikając na odpowiedni numer dokumentu w zestawieniu, można uzyskać szczegółowe informacje dotyczące wybranego dokumentu. Przycisk„Dokumenty magazynowe” umożliwia przejście do tabeli wszystkich dokumentów magazynowych;
- Dokumenty przyjęcia niepokryte w pełni – zestawienie dokumentów przyjęcia niepokrytych w pełni. Klikając na odpowiedni numer dokumentu w zestawieniu, można uzyskać szczegółowe informacje dotyczące wybranego dokumentu. Przycisk„Dokumenty przyjęcia niepokryte w pełni" umożliwia przejście do tabeli wszystkich rzeczonych dokumentów;
- Dokumenty wydania niepokryte w pełni – zestawienie dokumentów wydania niepokrytych w pełni. Klikając na odpowiedni numer dokumentu w zestawieniu, można uzyskać szczegółowe informacje dotyczące wybranego dokumentu. Przycisk„Dokumenty wydania niepokryte w pełni" umożliwia przejście do tabeli wszystkich rzeczonych dokumentów;
- Płatności – zestawienie informacji o płatnościach. Klikając na odpowiedni numer dokumentu w zestawieniu, można uzyskać szczegółowe informacje dotyczące wybranego dokumentu. Przycisk „Płatności” umożliwia przejście do tabeli wszystkich dokumentów dotyczących płatności;
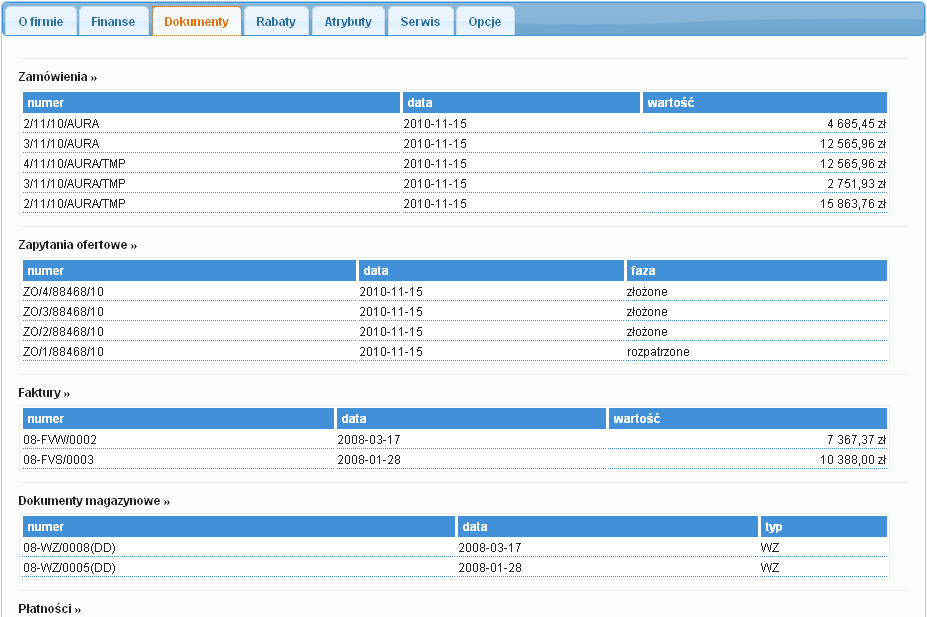
Rabaty
Sekcja zawiera informacje na temat rabatów (zawartość zależy od posiadanych modułów i licencji):
- Aktywne rabaty – zestawienie posiadanych rabatów na produkty;
- Skonto – zestawienie rabatów udzielanych klientom, którzy uregulowali należności przed umówionym terminem. Przejście do listy szablonów rabatów jest możliwe poprzez przycisk„SKONTO”.
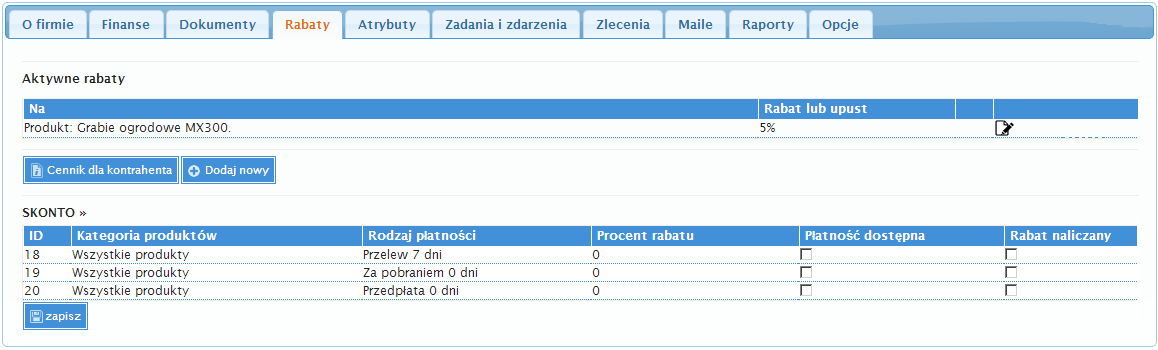
Atrybuty
Zarządzanie atrybutami firmy, np. określenie regionu (zawartość zależy od posiadanych modułów i licencji);
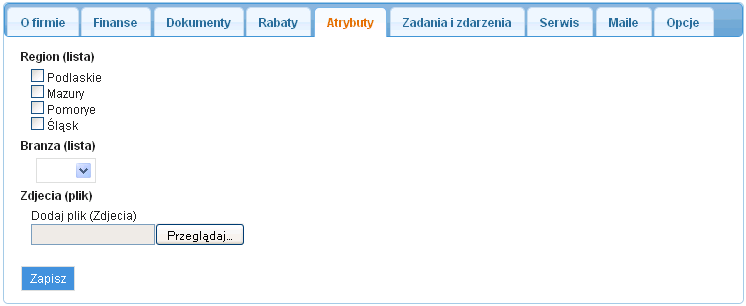
Opcje zarządzanie danymi dotyczącymi firmy.
Najczęściej wykorzystywane funkcje:
- Edycja danych firmy;
- Usuwanie firmy;
Usunięcie wartości z atrybutu typu tag powoduje otwarcie okna z pytaniem "Czy na pewno wykonać tę operację?".
Zadania i zdarzenia
Sekcja zawiera informacje dotyczące zadań i zdarzeń firmy (zawartość zależy od posiadanych modułów i licencji):
- zadania - zestawienie zapisanych zadań. Klikając na odpowiedni numer zadania w zestawieniu, można uzyskać szczegółowe informacje dotyczące wybranego zadania. Przycisk„Pokaż wszystkie aktywne zadania dla tej firmy” umożliwia przejście do tabeli wszystkich zadań. Przycisk „dodaj nowe zadanie” umożliwia dodanie nowego zadania;
- zdarzenia - zestawienie zrealizowanych zdarzeń. Klikając na odpowiedni numer zdarzenia w zestawieniu, można uzyskać szczegółowe informacje dotyczące wybranego zdarzenia. Przycisk„Pokaż wszystkie zdarzenia dla tej firmy” umożliwia przejście do tabeli wszystkich zdarzeń. Przycisk „dodaj nowe zdarzenie” umożliwia dodanie nowego zdarzenia;
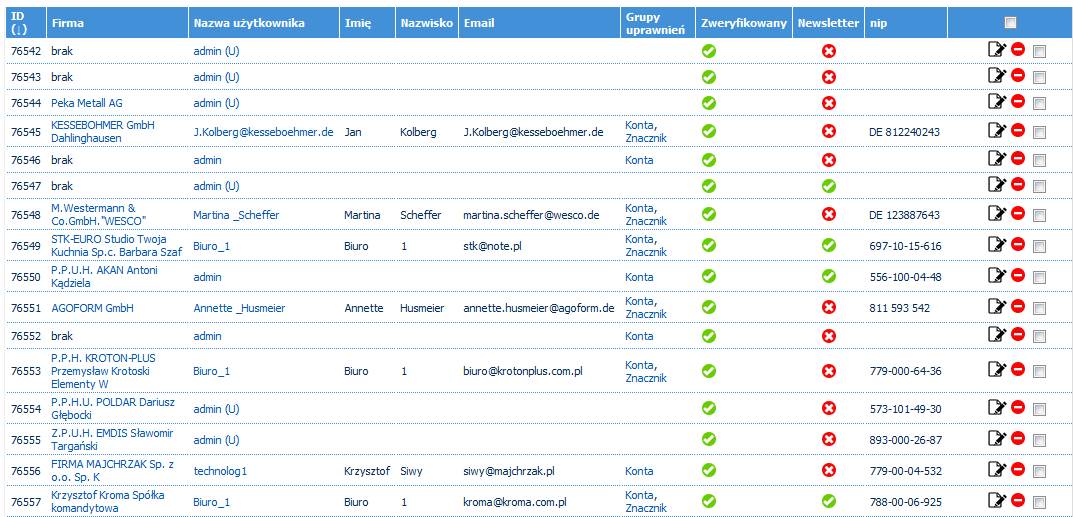
Procesy
Sekcja zawiera informacje dotyczące procesów (zawartość zależy od posiadanych modułów i licencji):
- klikając na odpowiedni numer procesu w zestawieniu, można uzyskać szczegółowe informacje;
- przycisk„dodaj nowy proces” umożliwia dodanie nowego procesu;
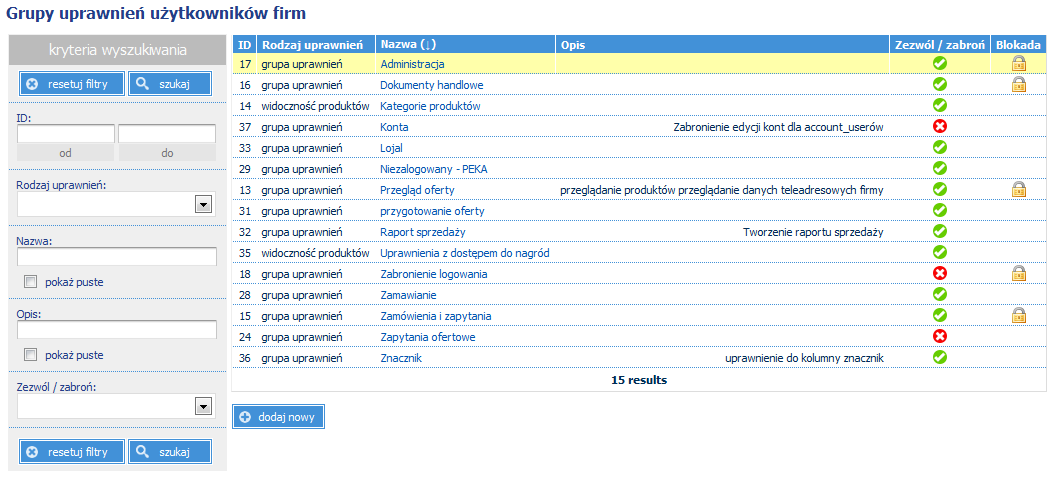
Maile
W zakładce znajdziemy wszystkie maile powiązane z danym kontrahentem-firmą. Sekcja podzielona jest na dwie części, na wiadmości odebrane i wysłane. Aby przejść do wiadomości odebranych klikamy wiadomości odebrane >>, aby przejść do wiadomości wysłanych klikamy wiadomości wysłane >>.
Raporty
Wyświetlanie danych z Raportu SQL
Tworzenie nowych zakładek w kartotece firmy
Nowe zakładki w kartotekach firmy możemy stworzyć za pomocą szablonu typu zakładka karty kontrahenta ( Ustawienia parametry szablonów
lista szablonów
dodaj nowy)
Tworząc nową zakładkę możemy ukryć widoczność standardowych zakładek zaznaczając podczas edycji szablonu, które zakładki mają być niewidoczne.
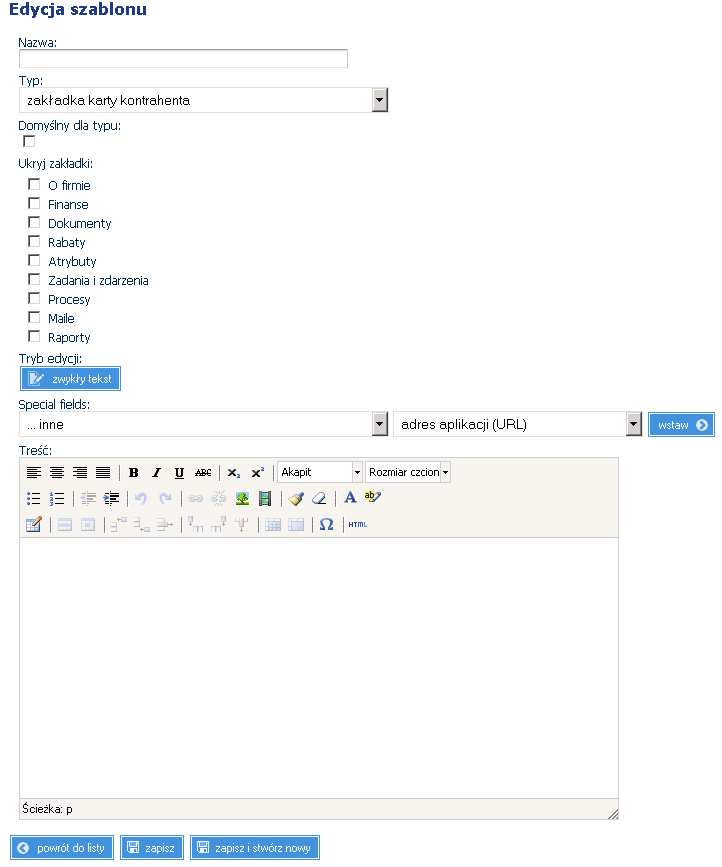
Aby zakładka była widoczna w kartotece dla danego profilu należy dodać uprawnienie do szablonu typu odczyt. Uprawnienie do edycji służy jedynie do edycji szablonu
Do dodanej zakładki możemy dodać następujące tagi:
- Raport SQL - tag raportu;
- Zakładka karty kontrahenta - atrybuty firmy - znacznik do wstawienia atrybutu, aby pojawił się na zakładce (uprawnienia do niego są definiowane w atrybucie)
- Zakładka karty kontrahenta - widok dwukolumnowy - możliwość podziału zakładki na 2 części
Adresy kontrahentów
Zestawienie wszystkich adresów w systemie, przedstawione w formie tabeli:
- ID – unikalny numer adresu;
- Firma – nazwa firmy, do której należy adres;
- Nazwa wyświetlana - nazwa adresu;
- Opis – dodatkowe informacje dotyczące adresu;
- Adres – nazwa ulicy;
- Numer budynku;
- Numer lokalu;
- Kod pocztowy;
- Miasto – nazwa miasta;
- Województwo - nazwa województwa;
- Państwo – nazwa państwa;
- ostatnia kolumna odpowiedzialna jest za możliwość edycji adresów poprzez przycisk
oraz możliwość usunięcia adresu poprzez przycisk
.
Najczęściej wykorzystywane funkcje:
- Edycja danych adresów;
- Usuwanie adresów;
- Wyszukiwanie adresów;
Edycja danych adresów
Aby zmodyfikować dane adresu należy:
- Kliknąć przycisk
, znajdujący się przy adresie;
- Wprowadzić można zmiany w następujących polach:
- Nazwa wyświetlana – nazwa adresu, która będzie wyświetlana, np. adres korespondencyjny;
- Opis – dodatkowe informacje dotyczące adresu;
- Adres – nazwa ulicy;
- Numer budynku;
- Numer lokalu;
- Kod pocztowy;
- Miasto – nazwa miasta;
- Województwo - nazwa województwa;
- Państwo – nazwa państwa;
- e-mail;
- Adres nadrzędny;
- Atrybuty.
Usuwanie adresów
Aby usunąć adres należy:
- Kliknąć przycisk
, znajdujący się przy adresie;
- Kliknąć przycisk „OK.” aby potwierdzić usunięcie adresu.

Wyszukiwanie adresów
Aby wyszukać adresy należy:
- Wprowadzić odpowiednie dane w pola wyszukiwania;
- Kliknąć przycisk „szukaj” aby wyszukać.
Grupy kontrahentów
Grupy kontrahentów – zestawienie grup kontrahentów w postaci tabeli oraz możliwość dodawania, edycji, usuwania, wyszukiwania grup kontrahentów. Tabela grup kontrahentów składa się z następujących informacji:
- Id grupy – unikalny numer grupy;
- Nazwa grupy;
- Liczba podmiotów – liczba kontrahentów będących w grupie;
- Czy są zablokowane firmy – informacje, czy któraś firma z grupy ma zablokowaną sprzedaż;
- ostatnia kolumna odpowiedzialna jest za możliwość dodania lub usunięcia firmy z grupy kontrahentów poprzez przycisk
oraz możliwość edycji danych grupy kontrahentów poprzez przycisk
.
Najczęściej wykorzystywane funkcje:
- Tworzenie nowych grup kontrahentów;
- Edycja danych grup kontrahentów (dodawanie i usuwanie firm);
- Usuwanie grup kontrahentów;
- Wyszukiwanie grup kontrahentów;
Tworzenie grup kontrahentów
Aby stworzyć grupę kontrahentów należy:
- Kliknąć przycisk „dodaj nowy”;
- Wprowadzić nazwę grupy w polu „Nazwa grupy”;
- Kliknąć przycisk „zapisz” aby zatwierdzić dane;
Edycja danych grup kontrahentów (dodawanie i usuwanie firm)
Aby zmodyfikować dane grupy kontrahentów należy:
Aby zmienić nazwę grupy kontrahentów należy:
- Kliknąć przycisk
, znajdujący się przy grupie kontrahentów;
- Wprowadzić zmiany w polu „Nazwa grupy”;
- Kliknąć przycisk „zapisz” aby zatwierdzić zmiany.
- Kliknąć przycisk
Aby dodać firmę do grupy kontrahentów należy:
- Kliknąć przycisk
, znajdujący się przy grupie kontrahentów;
- Wprowadzić nazwę lub jej fragment. Można również wybrać firmę za pomocą przycisku
i z listy wybrać odpowiednią firmę, używając do tego przycisku
.
- Kliknąć przycisk „dodaj”;
- Kliknąć przycisk
Aby usunąć firmę z grupy kontrahentów należy:
- Kliknąć przycisk
, znajdujący się przy grupie kontrahentów;
- Kliknąć przycisk „[-] Usuń z grupy”, znajdujący się przy nazwie firmy w części „Firmy należące do grupy”;
- Kliknąć przycisk
- Kliknąć przycisk „OK.” aby potwierdzić usunięcie firmy z grupy.

Usuwanie grup kontrahentów
Aby usunąć grupę kontrahentów należy:
- Kliknąć przycisk
, znajdujący się przy grupie kontrahentów;
- Kliknąć przycisk „usuń” aby usunąć grupę kontrahentów;
- Kliknąć przycisk „OK.” aby potwierdzić usunięcie.

Wyszukiwanie grup kontrahentów
Aby wyszukać grupy kontrahentów należy:
- Wprowadzić odpowiednie dane w pola wyszukiwania;
- Kliknąć przycisk „szukaj” aby wyszukać.
Atrybuty kontrahentów firm
Szczegółowe informacje o atrybutach kontrahentów firm znajdują się w module Dowolne cechy i atrybuty kontrahenta.
Atrybuty adresów kontrahentów
Szczegółowe informacje o atrybutach adresów kontrahentów znajdują się w module Dowolne cechy i atrybuty kontrahenta.
Użytkownicy kontrahenta
Jest to lista użytkowników firm, składająca się z kolumn:
- ID - unikalny numer użytkownika;
- Firma;
- Nazwa użytkownika;
- Imię;
- Nazwisko;
- Email;
- Grupy uprawnień;
- Zweryfikowany;
- Newsletter;
- nip;
- Edycja, usunięcie, trwałe usunięcie lub przywrócenie użytkownika.
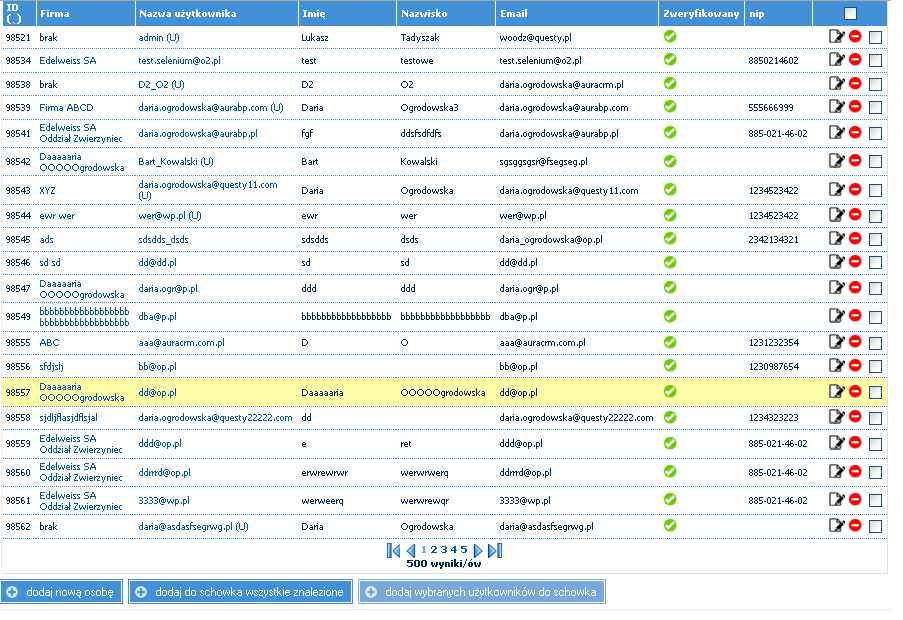
Usuniętych użytkowników można przywrócić. Jeśli użytkownik jest przypisany do firmy, która także została usunięta to taki użytkownik nie może zostać przywrócony i nie może się zalogować do systemu.
Użytkownik może zostać trwale usunięty, wówczas nie jest możliwe jego przywrócenie
Możliwe jest utworzenie użytkowników tej samej firmy o takim samym adresie e-mail ale tylko wtedy jeśli jeśli e-mail jest przypisany do usuniętego użytkownika.
Jeśli przywracany użytkownik posiada e-maila przypisanego już do aktywnego użytkownika firmy, to otrzyma informacje że nie może zostać przywrócony. Może zostać przywrócony taki użytkownik tylko wtedy, gdy zmieni adres e-mail. Wraz ze zmnianą e-maila podczas przywracania użytkownika jego nazwa również zmieni się zgodnie z nowym e-mailem.
Uprawnienia kontrahentów
Grupy uprawnień wypisane w tabeli z kolumnami:
- ID - unikalny numer grupy;
- Rodzaj uprawnień;
- Nazwa - klikając na nazwę, możemy przejść do danej grupy uprawnień i edytować przypisane do niej uprawnienia;
- Opis;
- Zezwól / zabroń;
- Blokada - jeśli jest założona blokada, nie możemy usuwać uprawnień przypisanych do danej grupy uprawnień ani dodawać nowych uprawnień do grupy;
Pod tabelą znajduje się przycisk "dodaj nowy", pozwalający na stworzenie nowej grupy uprawnień.
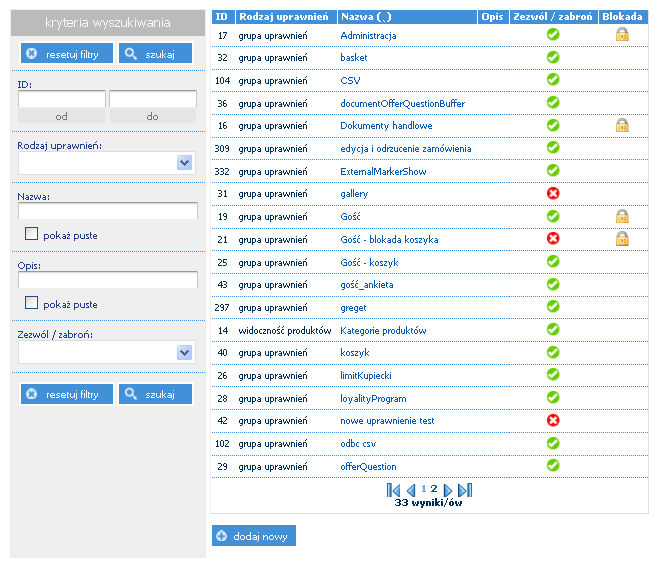
Edycja menu kontrahenta
W tym miejscu widzimy, z jakich elementów składa się menu widziane przez kontrahenta oraz mamy możliwość dowolnego skonfigurowania tego menu. Klikając przycisk "dodaj nowy" pod tabelą, przejdziemy do tworzenia nowego elementu menu, natomiast klikając przycisk edycji przy istniejącej pozycji, przejdziemy do dostosowywania wybranego elementu.
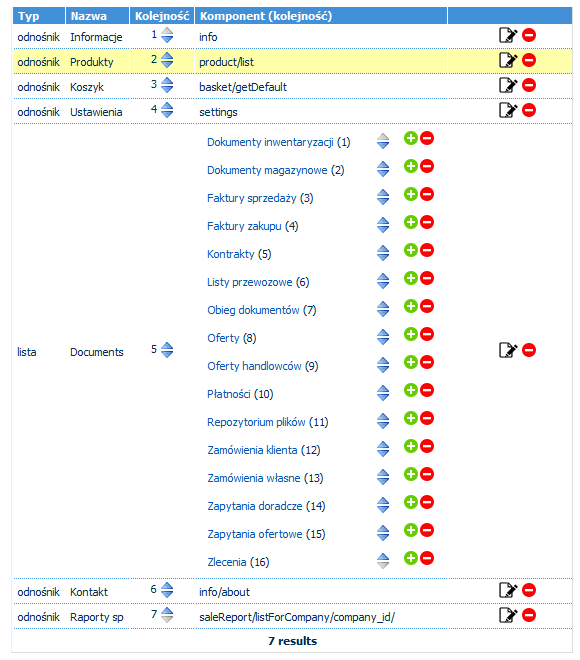
Atrybuty pracowników - kontrahentów
Tabela przedstawiająca istniejące atrybuty użytkowników. Mamy możliwość definiowania własnych atrybutów użytkowników poprzez przycisk "dodaj nowy" znajdujący się pod tabelą.
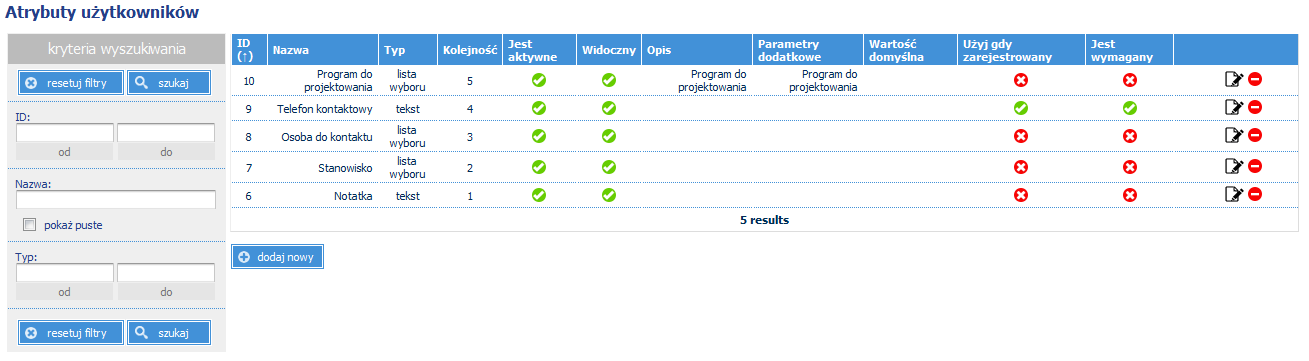
Profile użytkowników kontrahenta
Lista istniejących w systemie profili użytkowników kontrahenta. Aby usunąć wybrany profil, należy kliknąć czerwoną ikonkę znajdującą się przy profilu. Jeśli chcemy utworzyć własny profil, musimy kliknąć "dodaj nowy" znajdujący się pod tabelą. Istnieje również możliwość edytowania istniejących profili - zmiany nazwy, pulpitu, osób przypisanych do profilu oraz strony startowej. Aby tego dokonać, należy wybrać profil, klikając na jego nazwę.
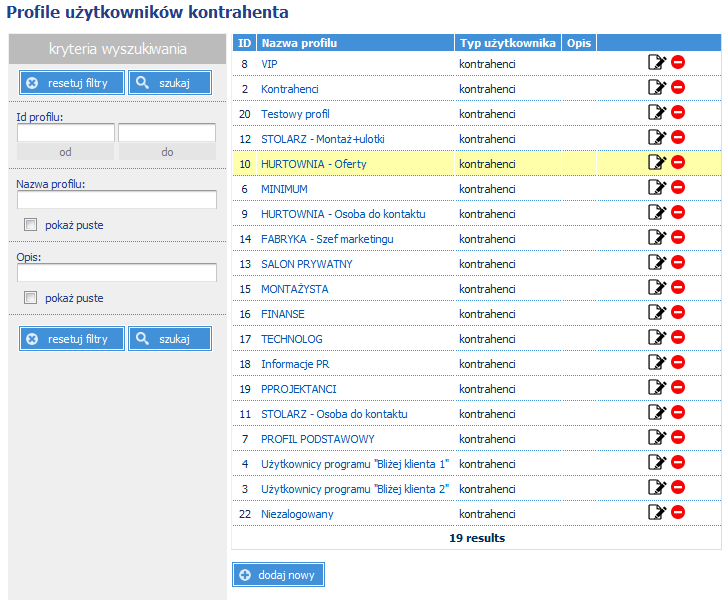
Rejestracja firmy
Aby, zarejestrować się w systemie należy:
- Kliknąć "załóż nowe konto" na stronie głównej;
- Wybrać "zarejestruj firmę";
- Wypełnić dane firmy oraz dane konta;
- Kliknąć "zapisz";
Po tej rejestracji, stworzony użytkownik jest domyślnym użytkownikiem firmy.